Managing complex datasets can present challenges. Figshare’s enhanced folder upload and browsing experience ensures that complex datasets can be easily managed and shared. For users depositing complex datasets, it is important to be able to upload related files efficiently and in a way that is optimal for re-use, allowing end-users to find specific files within large datasets.
Figshare supports the ability to upload folders and will preserve the structure of the folder for display. This allows the relationship between files to be maintained when viewing an item.
When editing an item it is possible to upload files and/or folders. Figshare supports a maximum of five-hundred files per item.
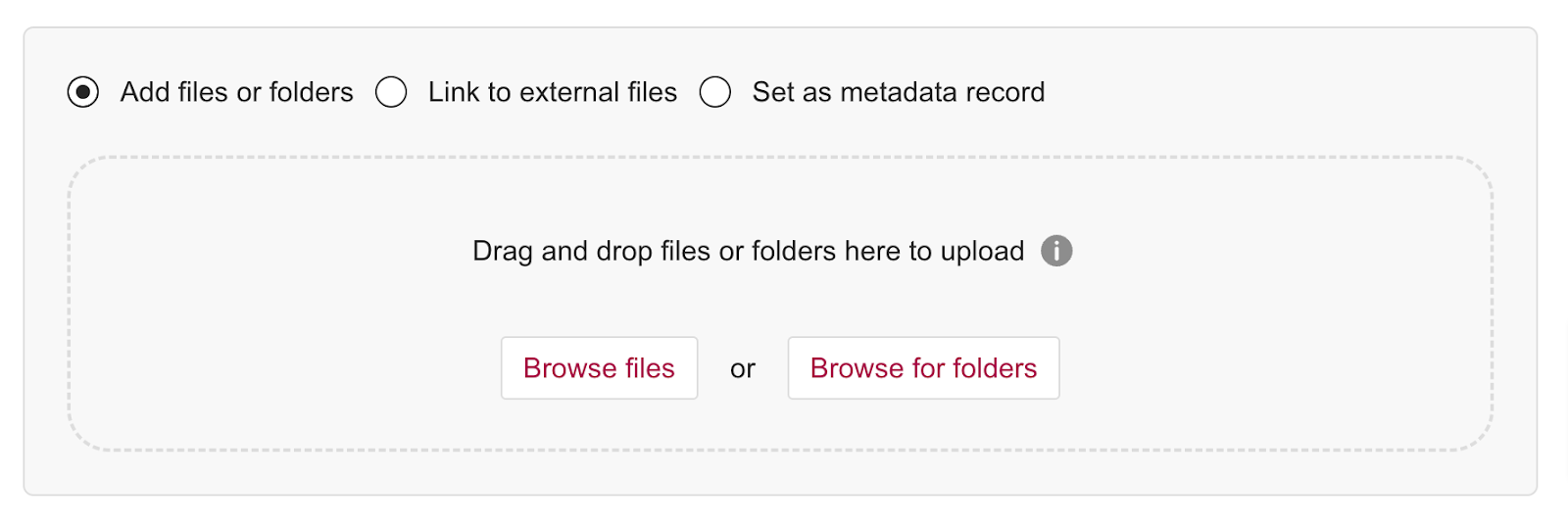
All files added to the item can be viewed following upload, irrespective of whether or not they are contained within folders. Icons are used to differentiate between files contained within folders, files, or images.
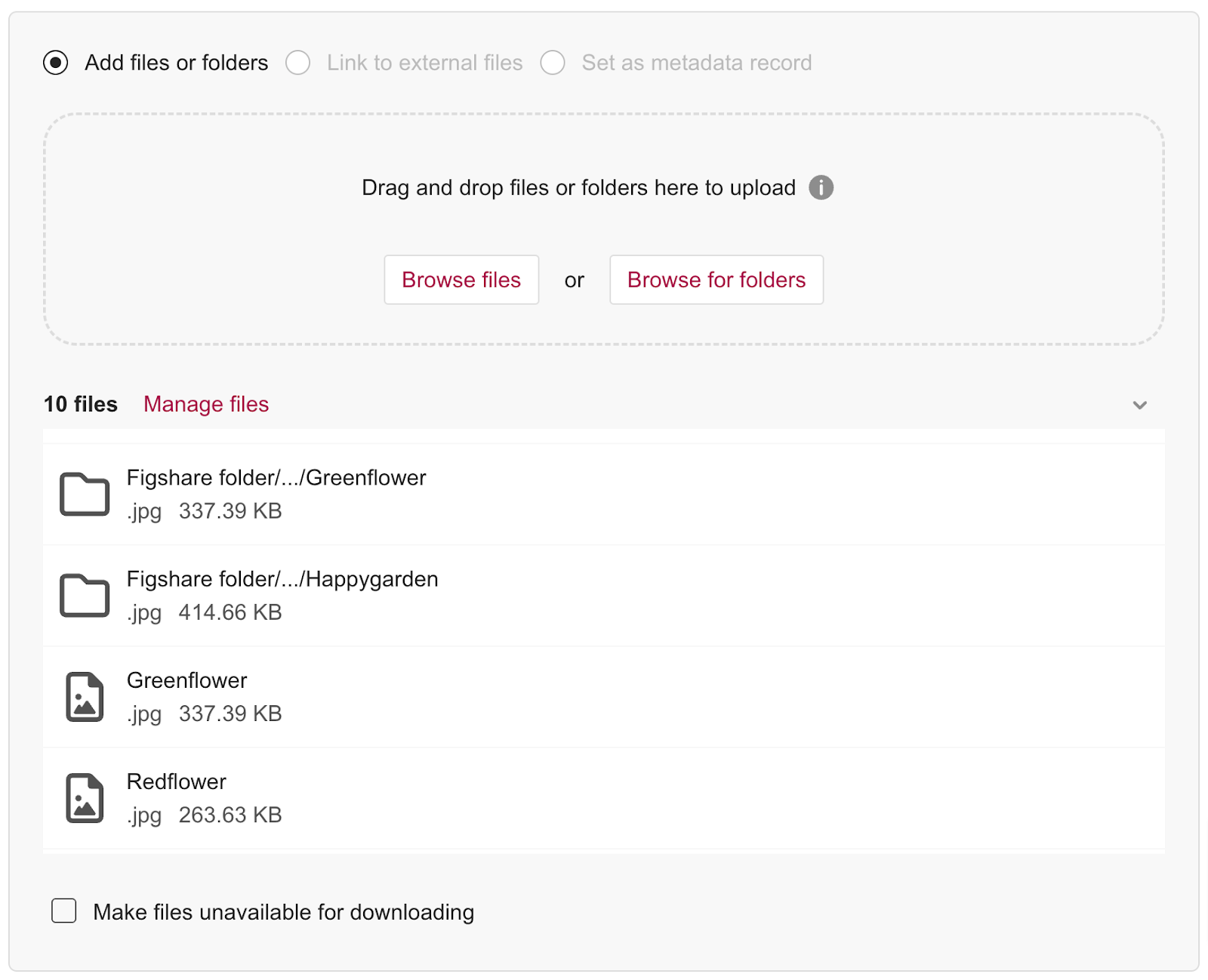
The ‘Manage files’ modal allows the uploaded files to be deleted and moved. Deleted files can be restored within 30 days and will maintain their folder location. Reordering files will control how they are ordered within folders, but files can’t be moved between folders. It is not possible to rearrange the position of folders once they have been added to an item.
The default view for items containing folders is the thumbnail view. A breadcrumb indicates the user’s position within the folder hierarchy and can be used for navigation. Users can switch between the ‘Thumbnail view’, ‘List view’ and ‘File view’.
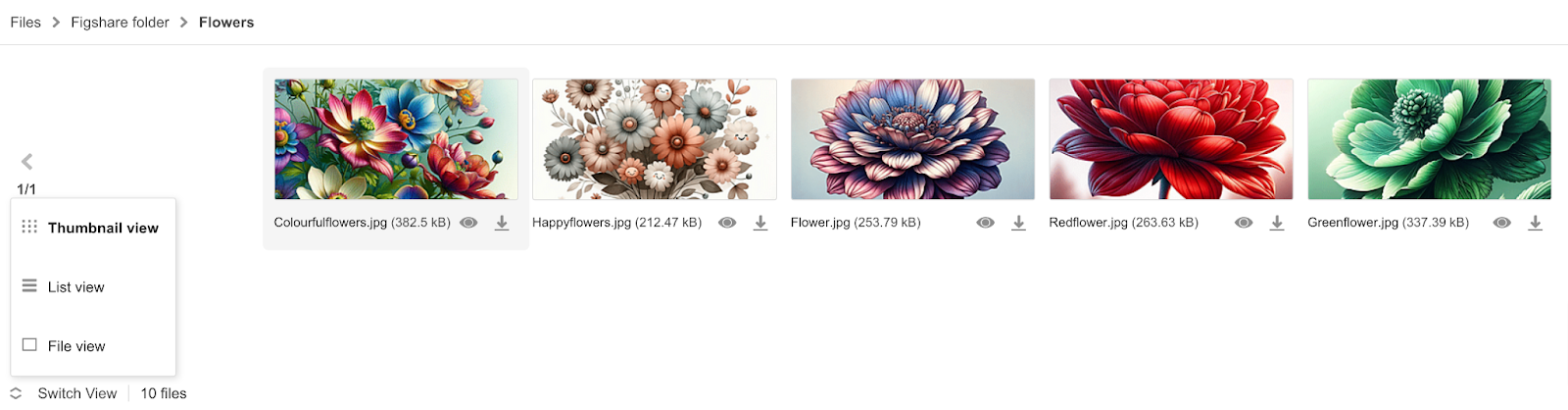
While viewing a specific file, the view will switch to ‘File view’. In this view, the folder structure is displayed on the left-hand side of the screen and it is possible to browse items within the folder hierarchy. The ‘File view’ only supports the display of a folder hierarchy ten levels deep. To view files in subfolders below this it is necessary to download the folder or switch views.
Individual files can be downloaded from the ‘File view’. Individual files and specific folders can be downloaded from the ‘Thumbnail view’ and ‘List view’. Folders will be downloaded as zipped files and will include any files and folders contained within them.
Can’t find your answer here, check the community discussion or raise a support ticket.
Share this article: